Clicking Tools > Customize... a customization dialog will appear with three distinct areas.
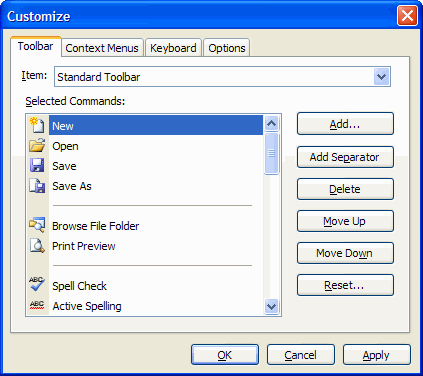
Toolbar
You can customize the main toolbar and an optional user toolbar*, for easy and fast access to frequently used commands.
The list represents the current selected items, press add to add any new command available in Twistpad or remove, to remove the currently selected command, you can also add a separator and move the selected item up or down
* The user toolbar is not visible by default and requires to be enabled using the View-User Toolbar command in the Twistpad main window
Context Menu's
There are three kind of context menus in Twistpad. Editor, Tab and Toolbars / Switch bar.
this context menu's are accessible by clicking with the right mouse button, in the editor (Editor Menu), Tab (in the tab of the document in the switch bar) and the Toolbars / Switch Bar menu is accessible via right click on either the toolbar or an empty part of the Switch Bar.
the selection of commands is similar to the toolbar.
Keyboard
The Keyboard tab allows Keyboard shortcuts for each command to be customized.
Options
Use high color icons
When checked, Twistpad will use icons for images with 32 bit resolution, this requires at least a graphics card with 16 million colors
Smooth progress bars
When checked, the style of progress bars will be a smooth block instead of multiple blocks
Multi-Row toolbars
When Checked, the toolbars will be wrapped at the end of the window and continue below. With this option a chevron is used to display the hidden commands
© 1998 - 2008 Carthago Software. All rights reserved.